The Recruiting.com CRM has full job management capabilities and offers various tools to help you and your organization manage its Job Postings. Whether you need to post a new job, edit an existing one, or review applicants who have applied, this guide will give you all the informaiton you need.
Create New Job Postings
Adding a new job posting in the Recruiting.com CRM is easy.
First, log into the Recruiting.com CRM and click on Menu in the top left hand corner.
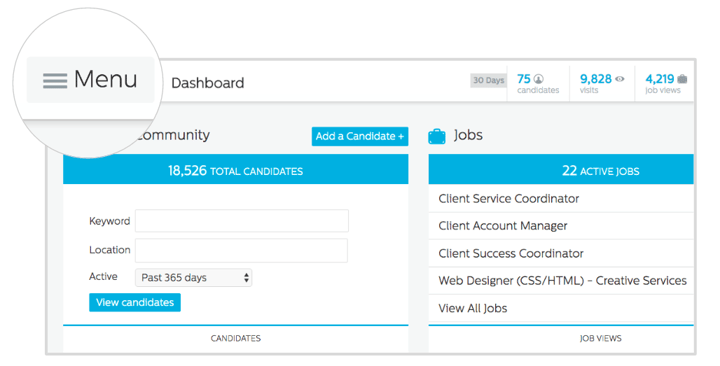
Then, click the green Add Job button on the left hand Menu, and fill out the Job Posting form.
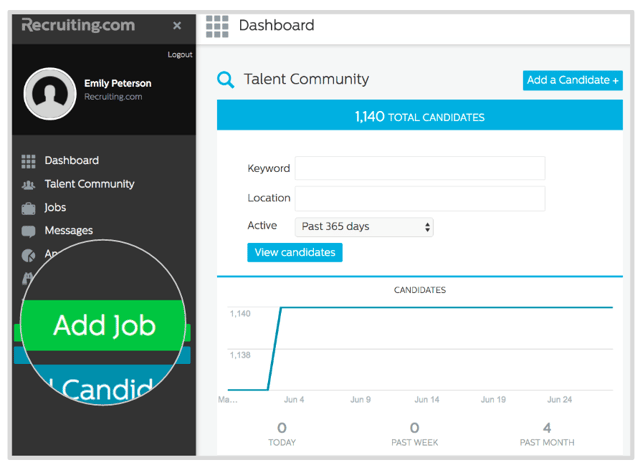
For a detailed, step-by-step guide on how to complete the Job Posting form, read our article How to Post a Job. This article will teach you the following:
- Three different ways to add a new Job Posting
- How to write job descriptions including job titles, skills, requirements and important notes
- How to send new applicants an automatic email response
- How to receive email alerts when new candidates apply
- How to advertise your Job Postings on Jobing.com and/or your Recruiting.com career site
The Jobs Page
Once you activate your jobs, you can find and review all of your Job Postings in the Jobs page within the Recruiting.com CRM. To navigate to this page, select Jobs in the Menu.
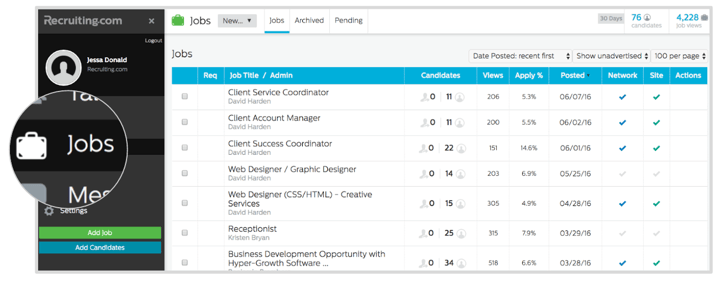
On the Jobs homepage, you will see the following columns:
Job Title/Admin: This is the title of your jobs as they appear to job seekers, and the adminstrator who created and/or owns the job.
Candidates: If you have an ATS, the number on the left shows you how many job seekers viewed the Job Posting and clicked through to your ATS. The number on the right respresents the number of candidates who applied to the Job Posting via your career site.
Views: This is the number of job seekers who have viewed the Job Posting (includes both applicants and non-applicants).
Apply: This is the number of job seekers who viewed the Job Posting converted compared to the number of job seekers who applied (or, if you have an ATS, the number of job seekers who clicked through to your ATS).
Posted: This is the day the Job Posting first became live on Jobing.com and/or your Recruiting.com career site.
Network: A blue check will appear in this column if the Job Posting is currently being advertised on Jobing.com. Otherwise, the check will be gray.
Site: A green check will appear in this column if the Job Posting is currently being advertised on your career site. Otherwise, the check will be gray.
Actions: When you hover over this section, options to Edit, Copy, Close and Archive the Job Posting will appear. For more information on Job Actions, see below.
On the top navigation of the Jobs page, you will find the following tabs:
Jobs: This tab is the Jobs homepage, and it contains all of your active and closed jobs.
Archived: This tab contains any Job Postings you have deactivated and archived. These Job Postings can be activated again at any time.
Pending: This tab contains your drafted Job Postings that haven't been advertised yet.
Job Actions
Once your Job Postings are live, you can modify their content and settings using the Job Actions at any time. The available Job Actions will vary depending on your account settings, the user level access of the administrator, and the status of the Job Posting (e.g. you won't be able to close or archive a job that is already deactivated).
You can access the Job Actions from the Jobs page on the far right column (as mentioned above):
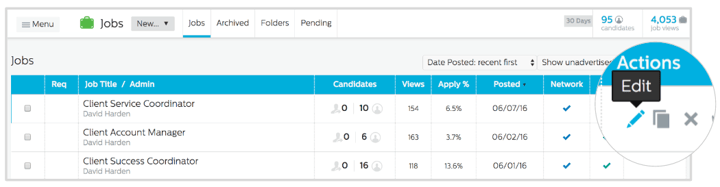
You can also access the Job Actions from the individual Job Posting page. On these individual Job Posting pages, the actions appear in the top row to the right of the Job Posting title.
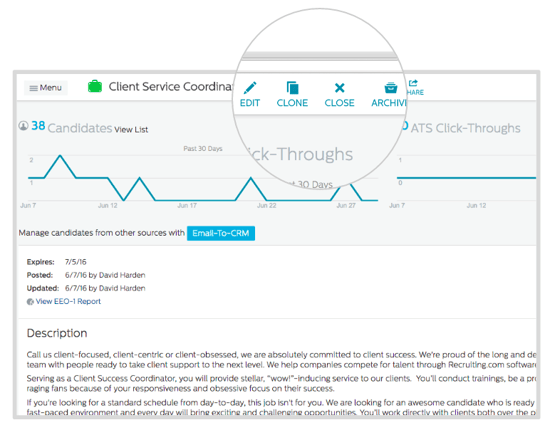
Here's a brief explanation of the available Job Actions:
Edit: This action allows you to edit the content or settings of your Job Postings. For more information, read How to Edit a Job Posting.
Copy: This action lets you duplicate a Job Posting. For more information, read How to Refresh or Repost a Job Posting.
Close: When you close a job, it becomes deactivated and stays in the Jobs tab in the CRM. You can activate these jobs again at any time.
Archive: When you archive a job, it becomes deactivated and automatically leaves the Jobs tab. You can find it again in the Archived tab mentioned above.
Share: If you are an adminstrator on your company's social media profiles, this option will appear and will allow you to share the job with your social media network.
Reviewing Individual Job Postings
If you'd like to see how an individual Job Posting appears to your candidates, click on the job title from the Jobs page (or from your Dashboard, if available). Here, you can find Job Posting details including post date, expiration date, job notes, days open, description, location and application options. You will also see the job status, which will either read Currently Advertised, Open/Not Advertised, or Filled/Closed.
At the top of the Job Posting, you will find high level analytics.

These analytics enable you to understand how much traffic and how many candidates the Job Post has received in the past 30 days.
The analytics include:
Candidates: This section shows you how many candidates have applied to the job.
ATS Click-Throughs: If your organization uses an ATS in conjunction with the CRM, this section reveals how many candidates applied to this job through your ATS.
Job Views: This section highlights how many job seekers have viewed the job.
Underneath the analytics section, you will notice some additional sections and features that aren't noticeable to job seekers.

These features include:
Add Note: This feature lets you add notes to a Job Posting for internal use only.
View EEO-1 Report: This link gives you access to the Equal Employment Opportunity report, which breaks down the demographics of the job's applicants.
Email-to-CRM: This link provides you with the email addresses for the Email-to-CRM feature, which lets you aggregate job applicants from various sources. For more information, read How to Use Email-to-CRM.
Reviewing Job Applicants
If you want to see the applicants who applied to a specific job, there are two different ways you can do so:
1. If you are on the Jobs page, locate the Job Posting and click on the number that appears in the Candidates column.
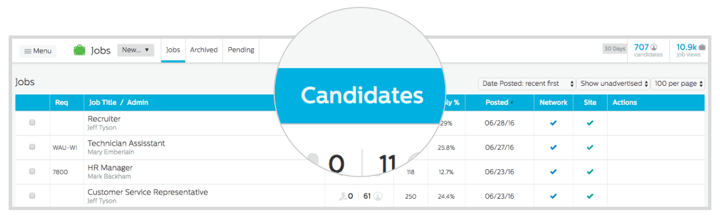
2. If you are on the individual Job Posting page, click on View List next to Candidates in the top left corner.
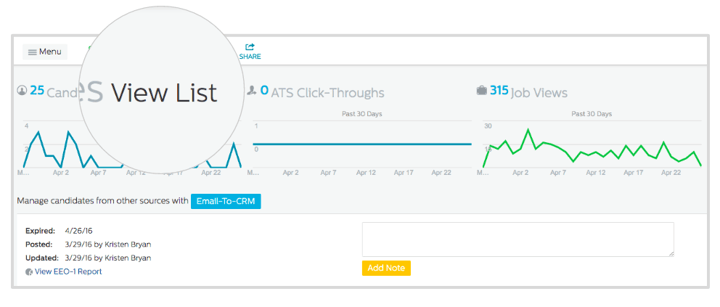
Both of these actions will take you to the Candidates page, which lists all of the applicants for that particular Job Posting. For more details on managing your job applicants, read Recruiting.com CRM: Managing Candidates.


