There are a few ways to post a job to Jobing.com and/or your Career Site from within the Recruiting.com system.
- For easy access, there is a green Add Job button in the main menu.
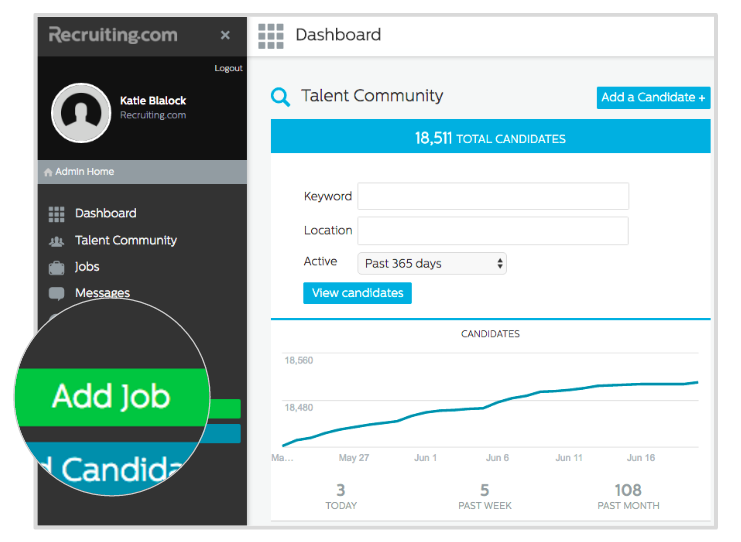
- On the Dashboard page, there is a blue “Add a Job +” button at the top right of the Jobs area.
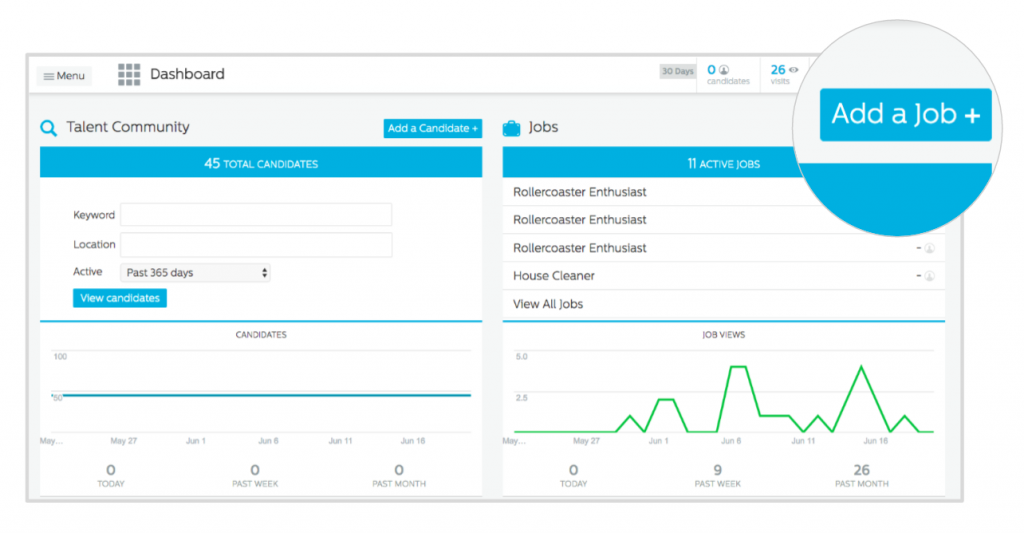
- On the Jobs page there is a “New” dropdown menu at the top where you can select from jobs, job fairs and folders.
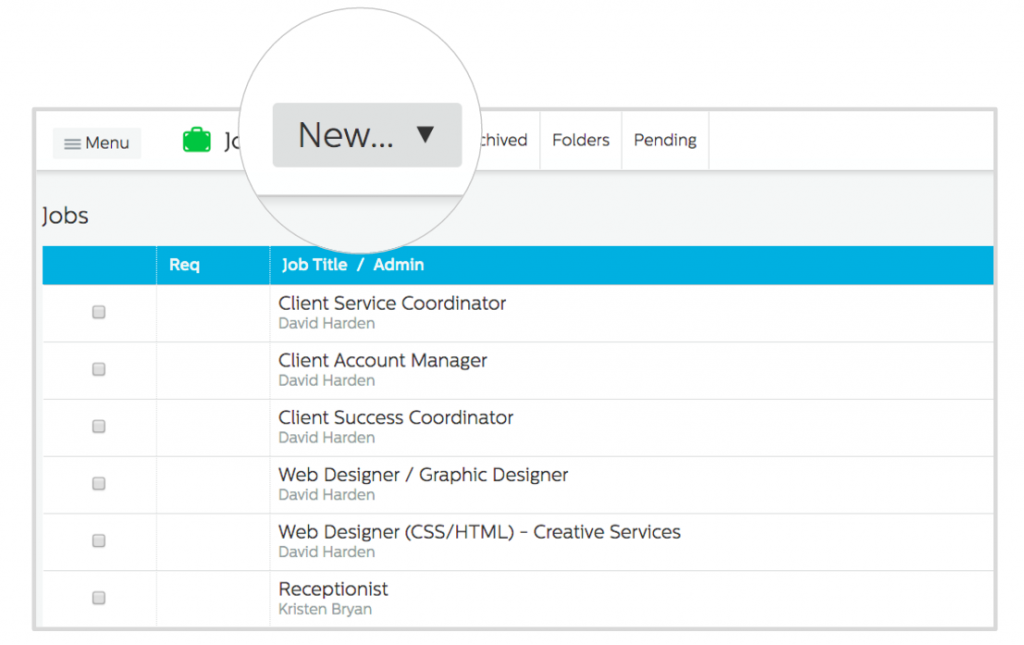
- You can also Copy a Job Posting.
When you click any of the Add Job buttons, you will reach the Post Job form. Complete the form and click Continue to preview your new job. The main sections of the form are described below:
Description Section
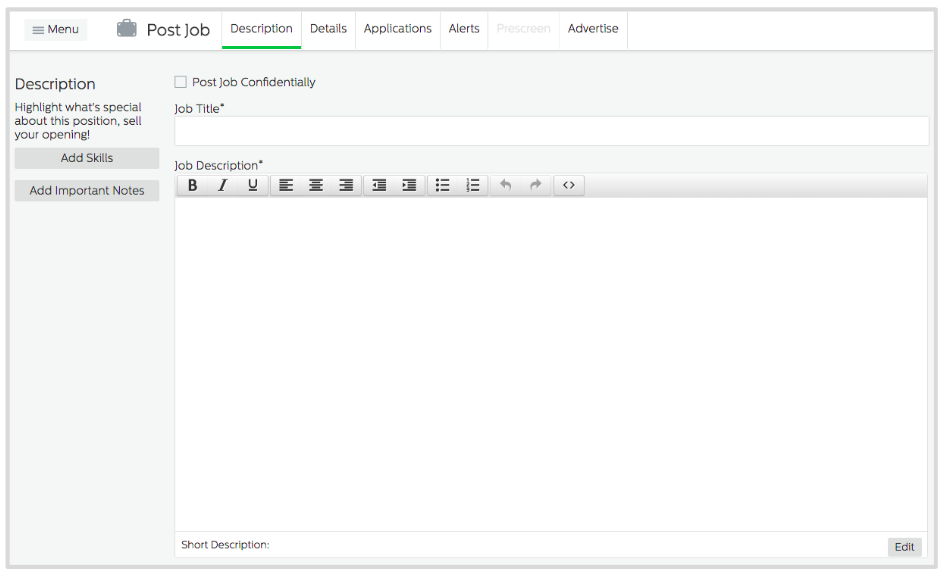
Post Job Confidentially - Check this box if you'd like to make your job confidential. Learn more about confidential postings.
Job Title - Enter a title for your job. We suggest you choose job titles that are descriptive and accurate. For more tips, read How to Write Effective Job Postings: Job Titles.
Job Description - This is the main meat of the job. For tips on what to write here, read How to Write Effective Job Postings: Job Description and Skills. The toolbar in the form box provides basic formatting options like bolding, italics, and bulleted lists. The Short Description at the bottom of the Job Description is used if you promote the job through Twitter, RSS or mobile alerts.
Extra Fields - On the left of the forms, there are buttons to add extra sections to your Job Description. You can add a Skills area, and Important Notes (this text will be in red on the job posting). These fields are optional.
Details Section
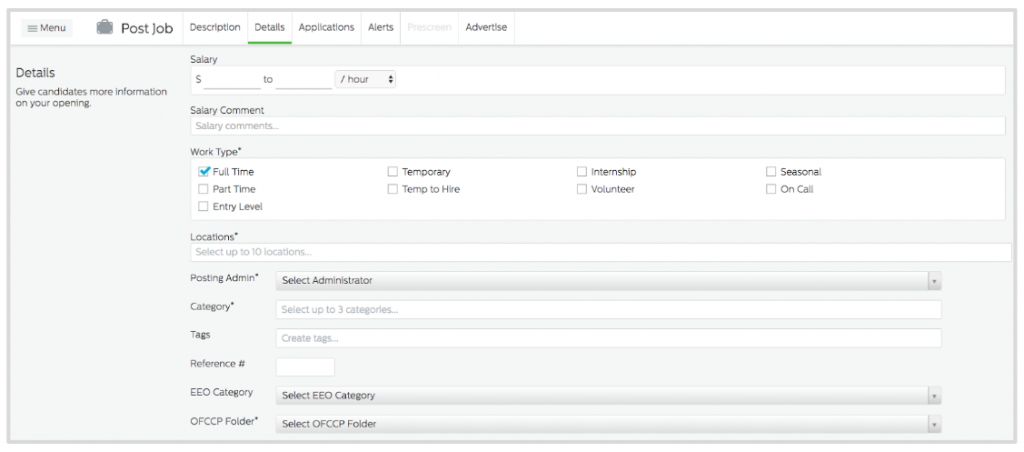
Salary - Enter any salary information you would like to provide. This section is not required, but including salary information can help your job stand out in search results, and get more appropriate responses.
Work Type - Select at least one employment type for the job (Full Time, Part Time, Temporary, etc.).
Locations - These locations refer to your business locations where the job is available. You may select up to 10 locations to show on the job. New locations must be added in Settings before they can be added to a job.
Posting Admin - The Posting Administrator is generally the person posting the job but can be assigned to any user from your organization. The posting admin has full rights to edit the job and shows up in the Admin field of the Jobs list (you can sort by Admin).
Category - You may select up to three Job Categories for each job (at least one is required). Job Categories are meant to help job seekers filter jobs within search results.
Tags - Tags help job seekers to find relevant jobs. Including a few tags (keywords related to the job) is recommended but not required. For example, job tags for a registered nurse position might include registered nurse, rn, nurse, nursing, hospital, medical, and health care.
Reference # - If you have an internal reference or requisition number for this job you may enter it here.
EEO Category - Select the Equal Employment Opportunity category for the job for EEO reporting purposes.
OFCCP Folder - If OFCCP tools are enabled for your account, you can select the OFCCP folder for this job.
Applications Section
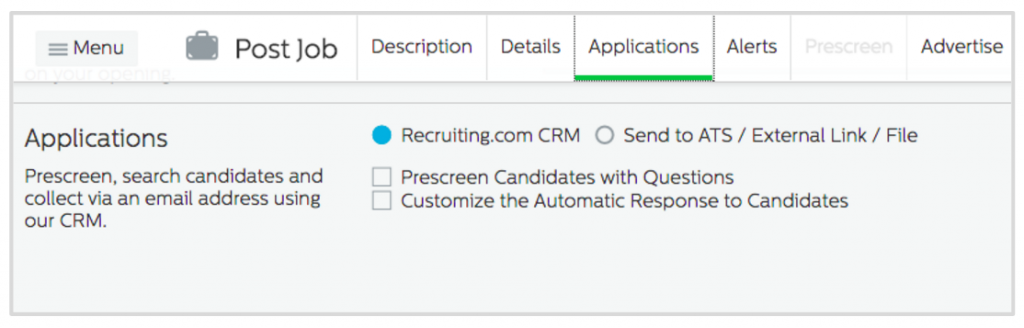
Application Options - Select “Recruiting.com CRM” to accept applications using our built-in system and manage them through the CRM. Select “Send to ATS / External Link / File” to bypass the Jobing.com application system and send job seekers to your ATS or request that job seekers follow some other procedure to apply. For more information, read How to Accept Applications Through Your Own ATS or System.
Prescreen Candidates with Questions - Check this box to include prescreening questions in the application process (additional fee may apply). For more information, read How to Add Prescreen Questions to a Job.
Customize the Automatic Response to Candidates - Check this box to select an existing email response and customize it for this job (the customization applies only to this job and will not be saved to the template in Settings).
Candidate Alerts Section
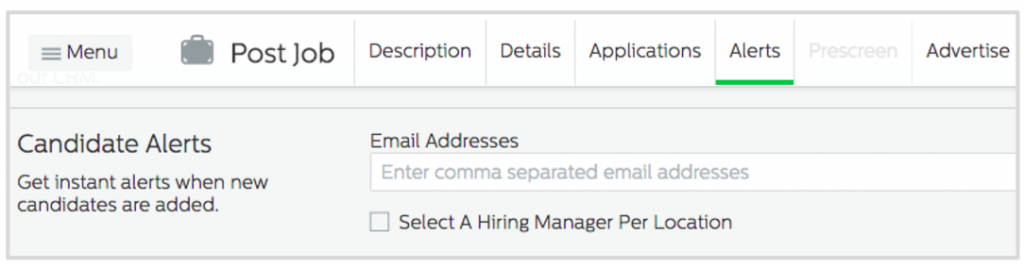
Email Addresses - Add emails of other members of your team that should receive all responses to this job.
Select a Hiring Manager Per Location - Check this box to choose a Hiring Manager for each location you selected for this job. This insures that each Hiring Manager receives only the applicants for their location. If there is only one Hiring Manager overseeing all the locations, you can select that user for all of them.
Advertise
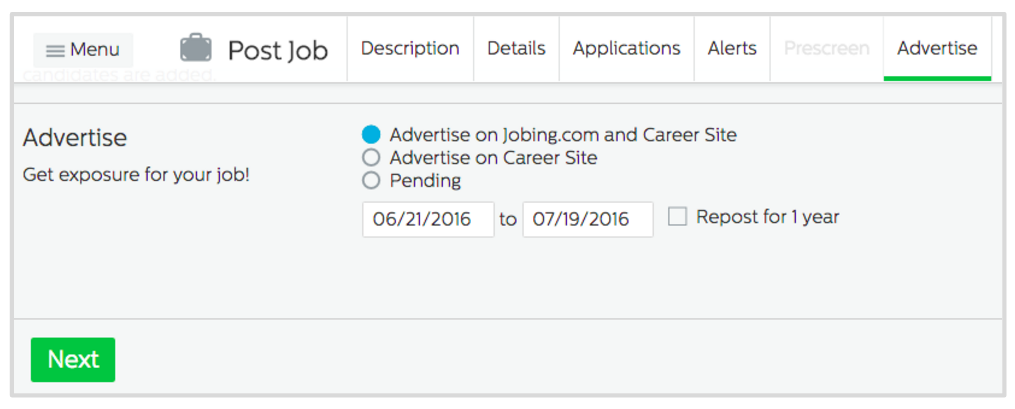
Advertising Options - Select where you want the job posting to appear. Clients who have a career site will see the following options:
- Advertise on Jobing.com and Career Site - Post the job on Jobing.com—and on your career site if you have one. This option may require payment (unless you have a subscription).
- Advertise on Career Site - Post the job to your career site.
- Pending - Save this job to post later.
Clients without a Career Site can either advertise the job on Jobing.com, or save it as Pending.


