We understand the speed and scope required of great recruiters, so we’ve built a Dashboard that gives you a high-level view of your Talent Community and the ability to quickly and easily access the things that matter most.
To access your Dashboard, log into the Recruiting.com CRM. Your view will look similar to this: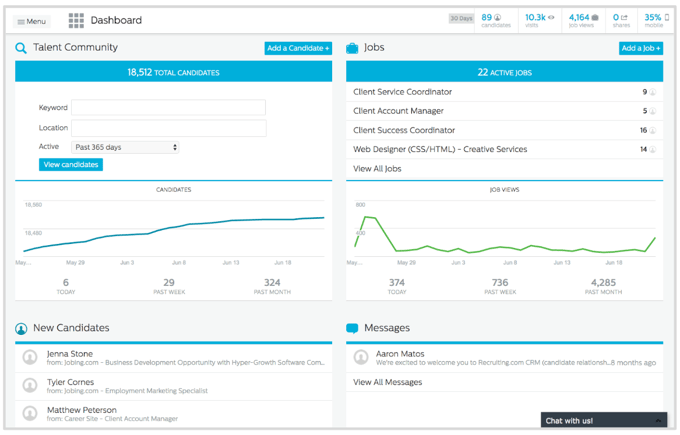
Here is an explanation of each unique section on your Dashboard and its capabilities:
Talent Community
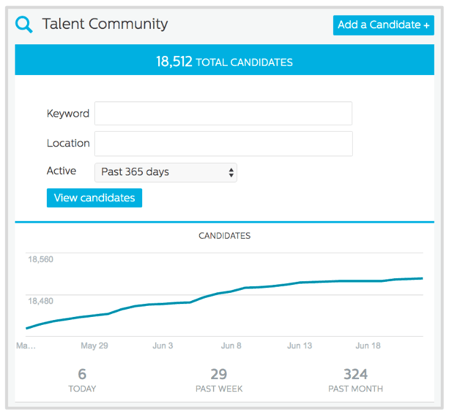
The Talent Community section on your Dashboard offers insight into the number of candidates you have within your CRM. The total number of candidates currently in your Talent Community is shown in the blue header at the top of the section.
In the bottom part of this section, you'll see how many candidates have joined your Talent Community so far that day, within the past week, and within the past month. Keep in mind that the number of candidates added each day, week and month will vary depending on the number of Job Postings that are live at that particular time.
You can use the Keyword, Location and Active fields in the middle of the Talent Community section to start searching for candidates in your Talent Community. For more details about these search capabilities, read Recruiting.com: Searching Candidates.
The Add a Candidate+ button in top right hand corner of the Talent Community section lets you easily add new members to your Talent Community. For more information about adding candidates, read Adding Candidates to My CRM.
If you'd like to navigate your Talent Community page from the Dashboard, you can click Talent Community in the top left hand corner.
Jobs
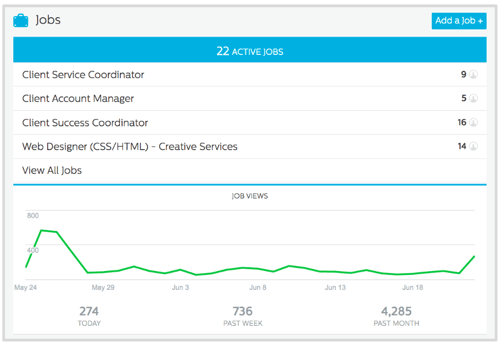
The Jobs section on your Dashboard provides information about your latest Job Postings and job views. In the blue header at the top of the section, you can see how many active Jobs you currently have. The middle of this section features your four most recently posted Jobs, along with the number of applicants that each one has received. You can click on these Jobs to view, edit and analyze the performance of their individual Job Postings.
At the bottom of the Jobs section, you can also see how many views your Jobs have received so far that day, within the past week, and within the past month. Keep in mind that the number of job views for each day, week and month will vary depending on the number of Job Postings that are live at that particular time.
The Add a Job + button in the top right hand corner lets you easily create and publicize new Job Postings. For more information, read How to Post a Job.
If you'd like to navigate to the Jobs page from the Dashboard, you can click Jobs in the top left hand corner of the Jobs section or click on View All Jobs in the middle of the Jobs section.
New Candidates
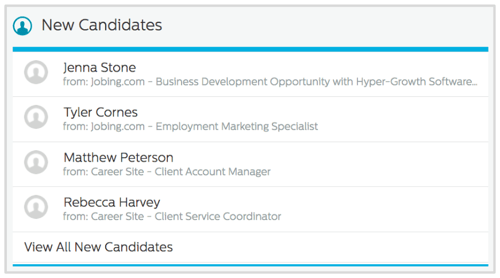
The New Candidates section on your Dashboard offers a preview of your four most recent Job applicants and/or Talent Community members. The source that the candidate used to submit their interest (e.g. Career Site, Jobing.com, niche job boards) is shown below their name. You can click on these candidates' names to review their specific details (e.g. resume, cover letter, recent activities).
If you click on New Candidates in the top left hand corner of this section or on View All New Candidates at the bottom, you will be directed to the Talent Community page.
Messages
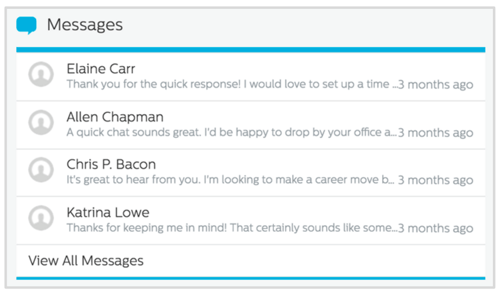
The Messages section on your Dashboard previews your most recent Messages from candidates. You can click on these Messages to view the full version in the Messages page as well as apply. You can click on Messages in the top left hand corner of this section or on View All Messages at the bottom to access the Messages page as well.
High-Level Analytics: Last 30 Days
In the top right corner of the Dashboard, you will see an overview of your CRM analytics for the past 30 days.

Candidates: This number reflects how many candidates have joined your Talent Community in the past 30 days.
Visits: This is the number of visits your Career Site pages and Recruiting.com Job Postings and have received in the past 30 days.
Job Views: This numbers refers to how many views your Recruiting.com Job Postings have received in the past 30 days.
Shares: This is the number of times your Recruiting.com Job Postings have been shared by email or on social media in the past 30 days.
Mobile: This is the percentage of traffic coming from mobile devices to your Career Site and Recruiting.com Job Postings.


