Take your relationship recruiting to the next level with Recruiting.com CRM’s messaging system. With the Recruiting.com CRM, you can communicate in real-time with your candidates and track your interactions with them.
Before we begin, it's important to note that the Messages page looks different for every CRM administrator. You can only see messages that have been received and sent to your specific email; you cannot see messages sent or received by others on your team who have access to the CRM.
The Messages Page
Once you sign into the Recruiting.com CRM, you can access the Messages page two different ways.
1. Select Menu in the top left hand corner and click on Messages.
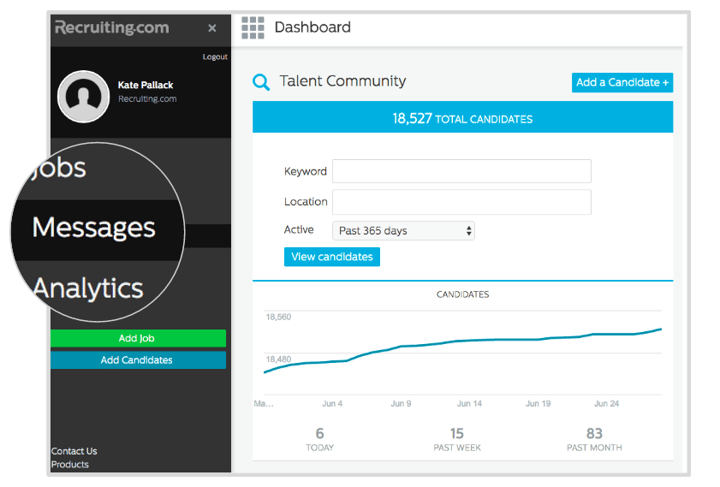
2. Click on Messages in your Dashboard.
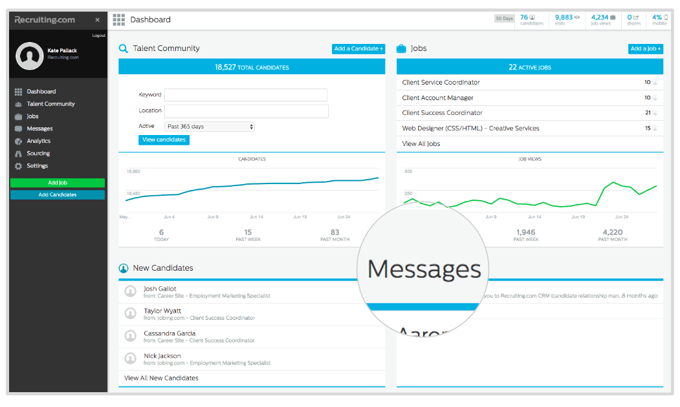
Both of these actions will direct you to the Messages page. On the top of the Messages page, you will see the following tabs:

Inbox: This tab contains all of the messages you've received from candidates.
Unread: This tab contains only unread messages you've received from candidates.
Archived: This tab contains any messages you've personally archived.
Sent: This tab contains all of the messages you've sent to candidates.
Next, you will see the basic message area.
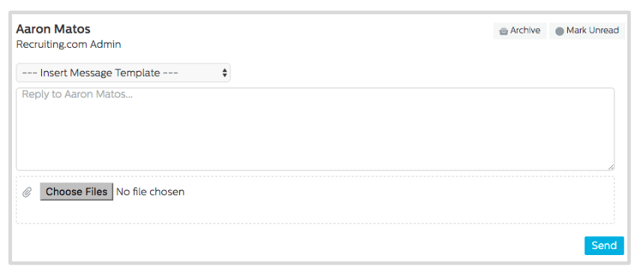
This area is set to respond to your most recent message by default, which appears right below it. If you wish you read and respond to different messages, select the message on the left hand side (each message appears in a seperate blue rectangle). Once you click on a different message, The basic message area will change to let you read and reply to this message.
If you want to send a message to the Archive tab, click the Archive button in the top right hand corner of the message.
If you want to send a message to the Unread tab, click the Mark Unread button in the top right hand corner of the message.
Send a New Message
Apart from the the basic message area on the Messages page, there are three more ways you can initiate sending a new message to candidates.
1. On the Messages page, click the gray New Message button on the top of the page.
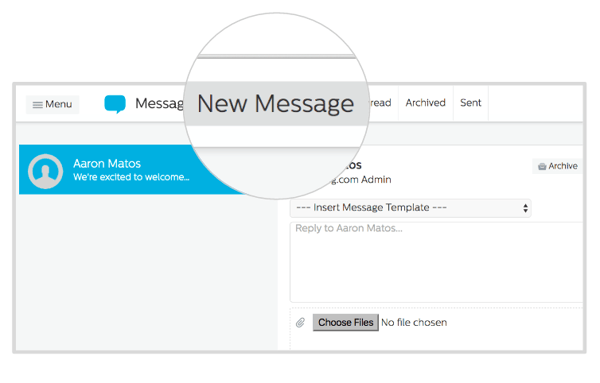
2. On the Talent Community page, hover over the candidate you wish to message and select the Message icon that appears.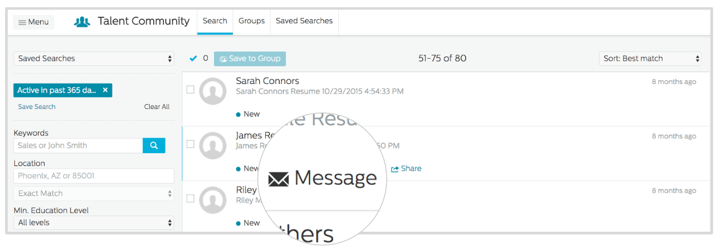
3. On a candidate profile page, click the Send Message action in the candidate sidebar.
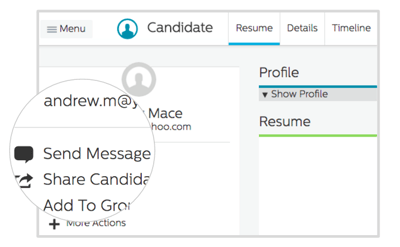
All three of these options will open up the new message screen.
For Option 1, you will need to specify which candidate you want to message in this screen by typing their name in the "To..." field. Candidate names will begin to appear as you start typing. Select the candidate when you see his or her name appear (note: you can only select one candidate.)
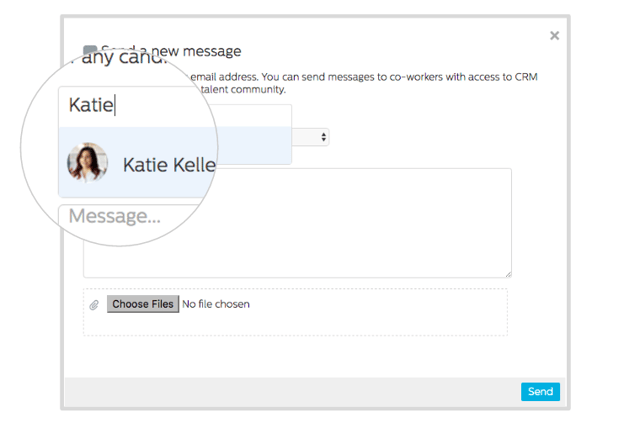
Options 2 and 3 will automatically send the message to the candidate associated with the listing or profile from which you opened the message screen.
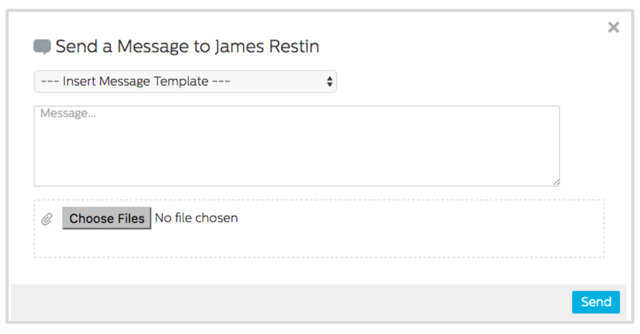
In the new message screen that appears, type the message you wish to send to the candidate. If you want to attach files, click Choose Files and select the files on your computer. Once the files finish uploading, hit Send.
Sending Message Templates
If you want to send a message template that you've previously created to a candidate, you can do so from the same message screens referenced above. Once you are in the message screen, follow these directions to finish your message:
1. Click on --- Insert Message Template --- to access the drop down menu of all your templates.
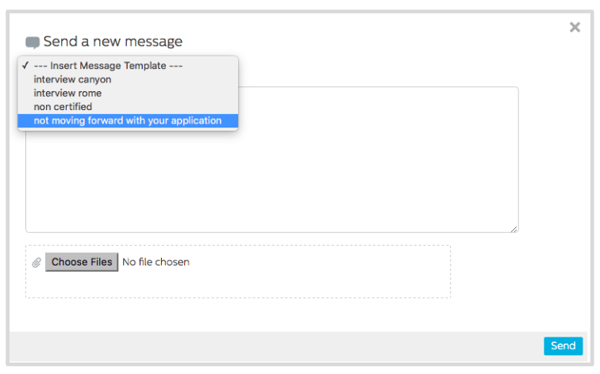
2. Select the template you want to use from the menu (once you do, the text within the saved template will appear in the message field.)
3. Edit the template message if necessary (e.g. replace names or job titles).
4. If you want to attach files, click Choose Files and select the files on your computer.
5. Once the files finish uploading, hit Send.
Receiving Message Notifications
If you want to adjust your email notifications for messages, go to the Settings page in the Recruiting.com CRM.
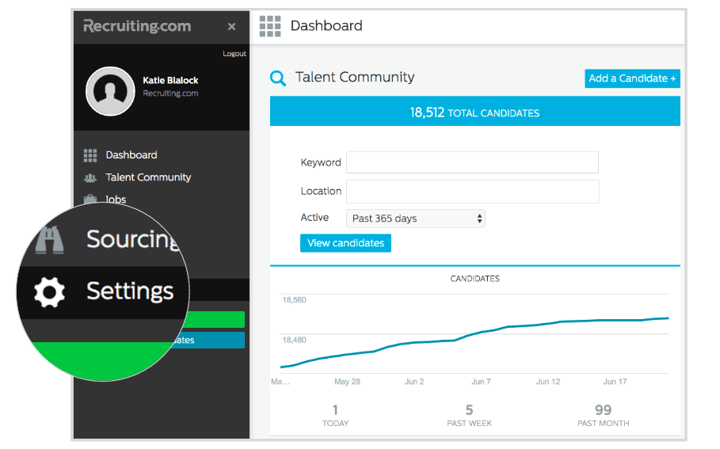
Once in Settings, locate Email Notifications under the My Account section. Next to New Messages, either select Yes or No. If you select Yes, you will receive an email every time a new candidate messages you. If you select no, you will receive no email alerts and will need to log into the CRM to view new messages.
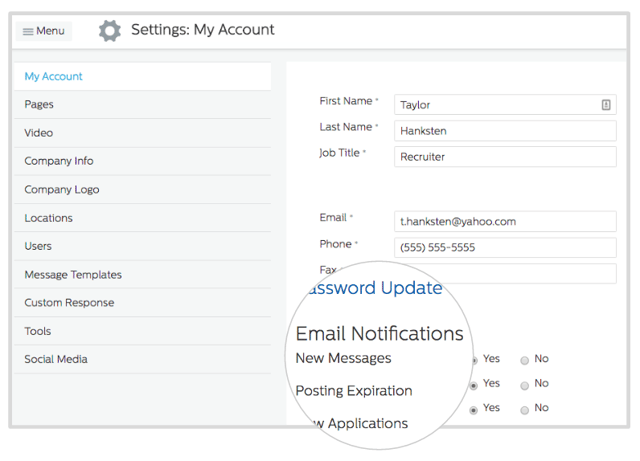
If you choose to receive email notifications for incoming messages, you can simply reply to candidates via email without logging into the CRM. Your sent message will still be stored in the Recruiting.com CRM Messages page.
Reviewing Interactions with Candidates
The CRM allows you to review the interactions that you and any other administators have experienced with candidates. To review messages and interactions with a specific candidate, first navigate to their candidate profile. Then in the top navigation, click either the Details or Timeline tab.
Here is how your interactions will appear in the Details View:
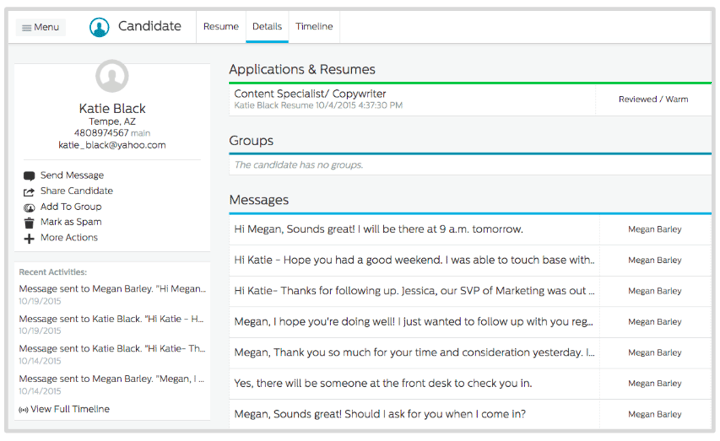
Here is how your interactions will appear in the Timeline View:
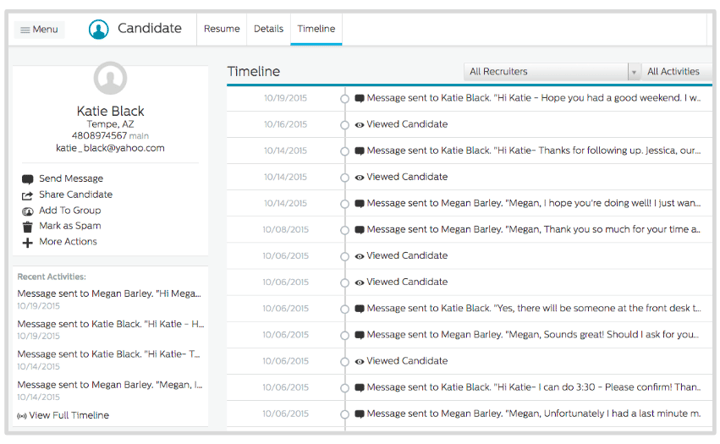
No matter which tab you are viewing in the candidate's profile, The Recent Activities section in the candidate sidebar (on the left hand side) will also show your four most recent interactions with the candidate.


