Recruiting.com’s Premium Sourcing enables you to proactively access our extensive resume database. Our improved search tools allow you to quickly hone in on the type of candidates that best meet your needs. If you would like to activate Premium Sourcing for your account, please call us at 888-637-3895.
To access Premium Sourcing in your account:
Log into the Recruiting.com CRM and click Sourcing in the main menu.
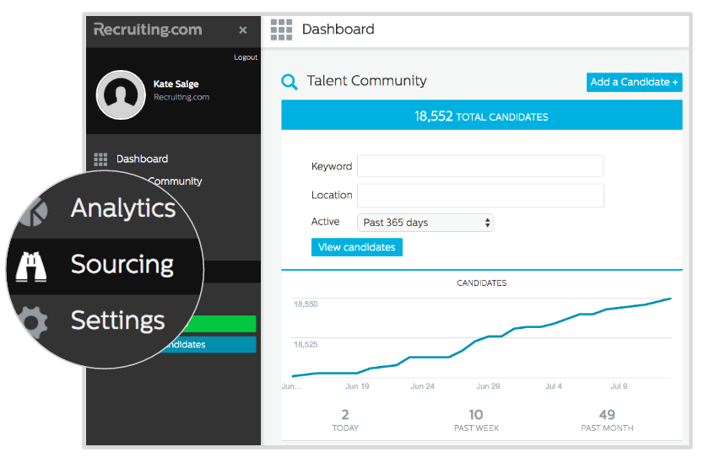
To search for candidates:
Enter your search keyword(s) and/or location into the fields provided. Available locations are limited to the markets in your subscription. Leaving the location field blank will search all available locations. Leaving both fields blank will return all available candidates.
Click Search Candidates to run a new search.
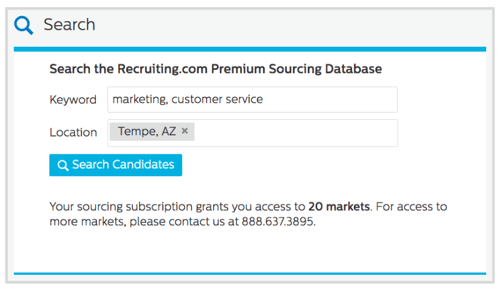
The main Premium Sourcing page also has a box on the right that contains any Saved Searches you have created. Simply click the name of a search to re-run it. Saved Searches are created on the search results page.
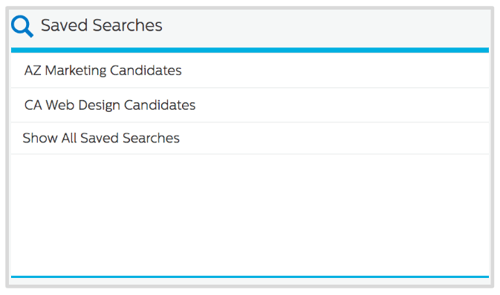
Across the top of the Premium Sourcing search results page, you will see the following:
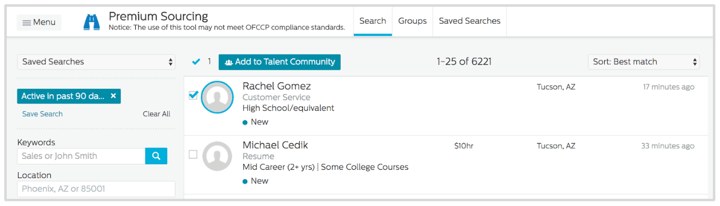
- A dropdown box labeled Saved Searches to access your previously saved searches.
- The Add to Talent Community button to easily submit candidates to your Talent Community page (button is only active when one or more candidates are selected).
- The count of candidates found by your search, and the number being displayed.
- The Sort box that allows you to reorder the list of results. You can sort by Time, Salary, Career Level, and Education. Default sort order is Best Match.
There are also a number of menu items on the left side of the Premium Sourcing search results page:
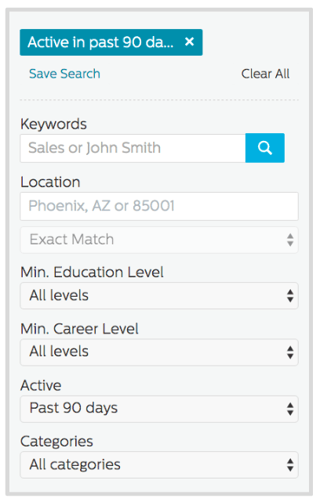
Use these actions and fields to refine the results on the search results page. You can:
- Directly remove items from your current search, which are displayed in a group at the top of the column.
- This is also where you can save your search by clicking the blue Save Search button.
- Adjust or remove your keywords.
- Add or subtract locations.
- Set a minimum education level.
- Set a minimum career level.
- Set a last active date (adjust recency of resumes).
The main area of the page has what you’re really looking for: the results for the search. The following information is displayed for each resume:

- Top Line: First and Last Name, desired pay range if the job seeker chooses to include it, location, and time when last updated.
- Second Line: A brief tagline if the job seeker chooses to include it
- Third Line: Title/career level and education level if the job seeker has included it (you are able to filter results based on this field).
- Remaining Lines: A snippet of text from the resume, generally from the top, or from the portion that matched your search keywords.
You will also notice that each result has a check box and an icon of a person in a circle. Use the check boxes to quickly add multiple candidates to your Talent Community. If the candidate has created a profile and uploaded a photo, the icon is replaced with the candidate’s photo.
When you hover your mouse over a candidate, three action buttons appear:
- Message: Send a quick message to the candidate’s email.
- Add to Talent Community: Move that candidate to a previously created or new group within your Talent Community for easy sorting and management.
- Share: Send the resume to a colleague either within the Recruiting.com system or via email.
To view a resume:
If you'd like to review a candidate's resume and/or cover letter, cick the candidate's name in the Premium Sourcing search results. This will take you into the Resume View screen for that candidate.
For more details on reviewing resumes, read Recruiting.com CRM: Candidate Profiles.


