Once you log into the Recruiting.com CRM, you can view a candidate profile by clicking on their name from the Dashboard, Talent Community search results, applicant list, Group, or Premium Sourcing search results.
Candidate Views
You can access additional candidate information by clicking on the tabs marked Resume, Details, and Timeline at the top of the candidate page:

Resume View: This is the default candidate view. The Resume view shows the candidate’s profile information from their Jobing.com account (if available), as well as their most recent resume.
You will see a slightly modified version of this view if you are looking at a candidate’s application for a specific job. In that case, the top section of the page will include some basic application information and drop down menus to set Priority, Status, and OFCCP details:
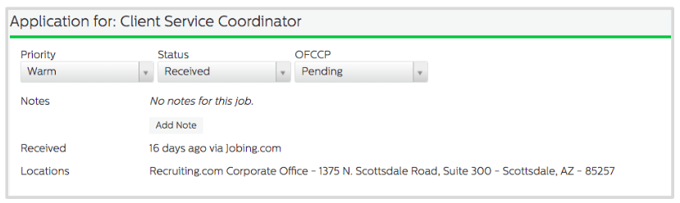
Details View: Clicking Details will display a list with the history of that candidate’s applications and resumes, any Groups they are in, all Notes that have been added to their records, and any file attachments. You may also add any of those items from this page by clicking the “+” buttons.
Timeline View: The Timeline is a handy way to get up to speed on what has been done for any particular candidate. This view shows a list of all of the activities and actions relating to the candidate, including their applications, messages, notes, ratings, status changes, etc., as well as who has viewed the candidate internally. The list can be filtered by recruiter or activity type.
Candidate Sidebar
The sidebar on the left hand side of every candidate page contains helpful information such as the candidate’s name and contact information, an image if the candidate chose to upload one, an actions menu, and below that, a list of the most recent activities performed by the candidate or a recruiter in the CRM.
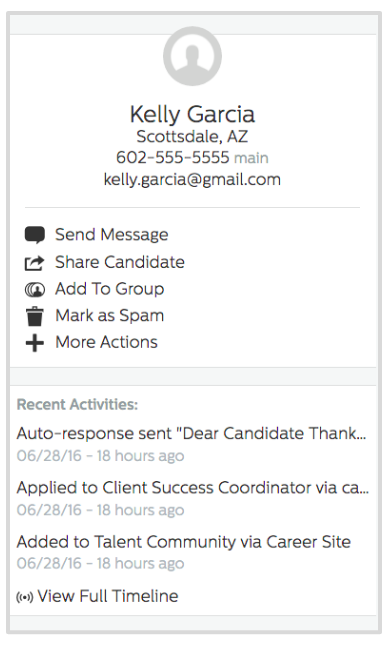
The actions menu allows you to:
- Send Message: Write a customized email to the candidate, or send a templated message you’ve previously created like an acceptance/rejection letter.
- Share Candidate: Email the candidate to other team members and include an optional message.
- Add To Group: Add the candidate to new or previously created Groups.
- Mark as Spam: Report spam candidates to remove them for your Talent Community.
Clicking “+ More Actions” will expand that menu and allow you to:
- Print Profile: Print the candidate’s resume and timeline.
- Add Note: Write and save a note that is visible only to recruiters and hiring managers in your company who have access to the Recruiting.com CRM. Notes will appear under Notes in the Details section of the candidate’s profile, and will be added as events on the Timeline section (see below).
- Edit Candidate: Edit candidate information such as phone number, email, social links, status, tags, salary, etc.
- Search on Google: View search results for the candidate’s name on LinkedIn.
- Find on LinkedIn: View search results for the candidate’s name on LinkedIn.
- Find on Facebook: View search results for the candidate’s name on Facebook.
Candidate Profiles in Premium Sourcing
Candidate profiles are slightly different inside of the Premium Sourcing tool. Candidates found through Premium Sourcing have a basic Resume View, with limited profile information. You will not see the Details or Timeline View, unless the candidate has already been added to your Talent Community.
In addition, you may not edit candidate profile information, add Notes, or add a candidate to a Group until they are in your Talent Community. All the other candidate actions (messaging, sharing, printing, etc.) remain the same.
You can add a candidate from Premium Sourcing to your Talent Community in two ways:
- Directly from a Premium Sourcing search results page (mouse over the candidate name and click “Add to Talent Community”).
- From the candidate’s profile by clicking “Add to Talent Community” from the Candidate Sidebar menu.
Reviewing Multiple Candidate Profiles
To quickly review and move through candidate profiles, use the paging buttons in the upper right hand corner of the webpage to navigate to the next candidate profile.
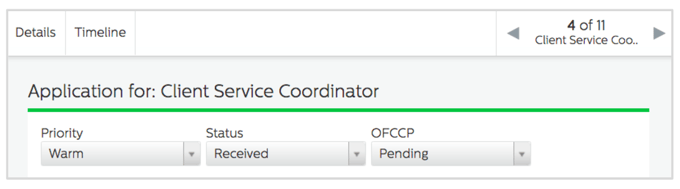
Clicking the right arrow will take you to the next candidate in the list, and the left arrow will take you to the previous candidate. Clicking the text in the center will return you to the list or search results page you started from.


